データセンターの使い方
データセンターの解説
Forex Testerはロウソク足のデータを自分のPCに取り込み、そのデータを使ってチャート動かしています。
データセンターは、各種データを取り込む機能をもっています。データは自動入手できないので、直近のデータが必要な場合は、
その都度、データを取得してください。
データセンターでできること。
1.ロウソク足の過去データの入手
2.ロウソク足の過去データの削除
3.ロウソク足データの出力
4.ニュースデータの入手
5.ニュースデータの削除
6.通貨ペア/銘柄の設定変更
7.通貨ペア/銘柄の削除
8.通貨ペア/銘柄の追加
データセンターを開くには「データセンター」ボタンをクリックしてください。
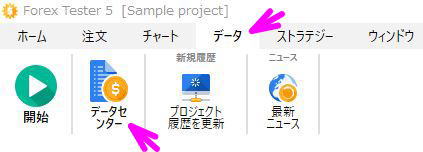
1.ロウソク足の過去データの入手
はじめてForex Testerへデータを入れる方、VIPまたはスタンダードデータサービスを購入してはじめて
データを入れる方は、一度、過去データを削除してから、ロウソク足データをダウンロードすることをお勧めします。
削除方法は、「2.ロウソク足の過去データの削除」をご覧ください。
Forex Testerは、既存データへの上書きをしません。そのため、有料のデータサービスを受けている場合、
Forexiteからダウンロードしたデータを破棄して、データを再度、入れなおしてください。
また、データをダウンロードするブローカーを変える場合も、一度、削除した方がいいでしょう。
1つの通貨ペアだけのデータをダウンロードする方法と、複数通貨ペアのデータをダウンロードする方法があります。
A.1つの通貨ペアのデータを取得する方法
通貨ペアにチェック
ブローカーを選択
「サーバーからアップデート」をクリック
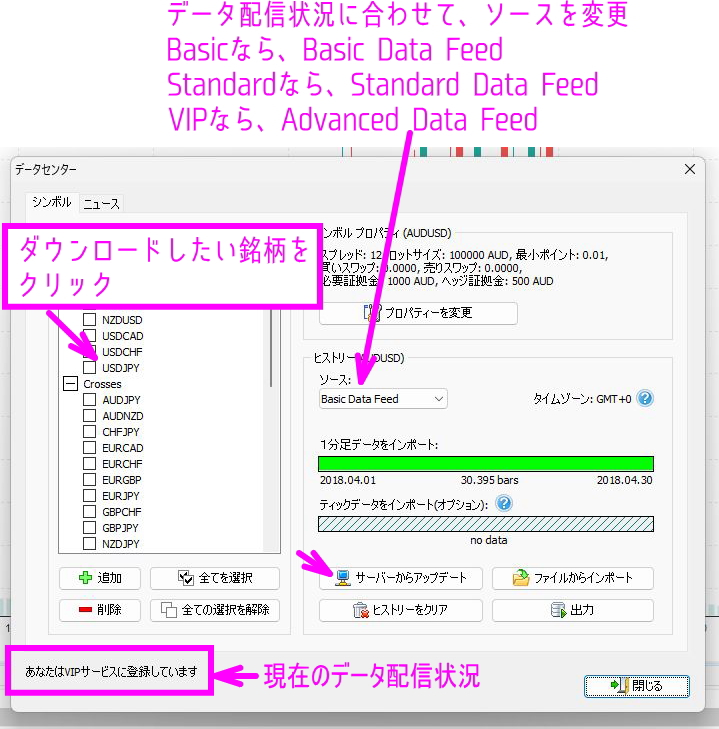
「アップデート」をクリック
2019.1.31が最後のデータであった場合、1.31から現在までの取得可能なデータをダウンロードします。
または、ダウンロードしたい期間を指定することもできます。もしPCの容量を圧迫する場合は、データを削除し、
必要な期間だけをダウンロードしてください。Basic,スタンダードの方は1分足を、VIPの方は「1分足、ティックデータ」を
選択してください。
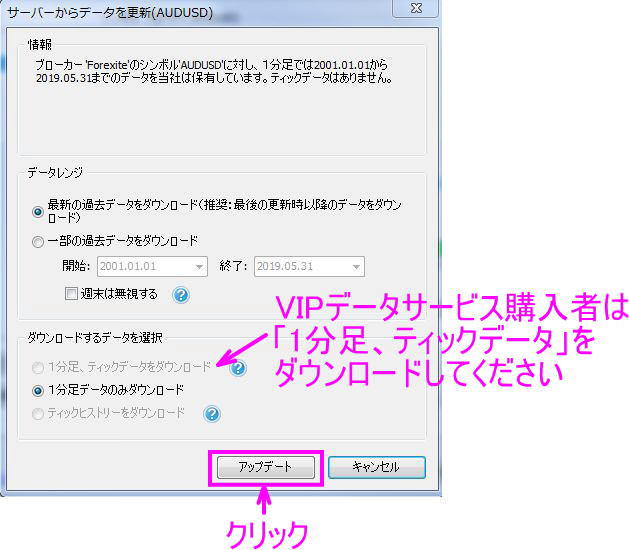
B.複数通貨ペアのデータをダウンロードする方法
通貨ペアにチェック
ブローカーを選択
「サーバーからアップデート」をクリック
必要な通貨ペアのみ、ダウンロードすることをおすすめします。すべての銘柄を選択できますが、
ダウンロードにかなり時間が必要になります。
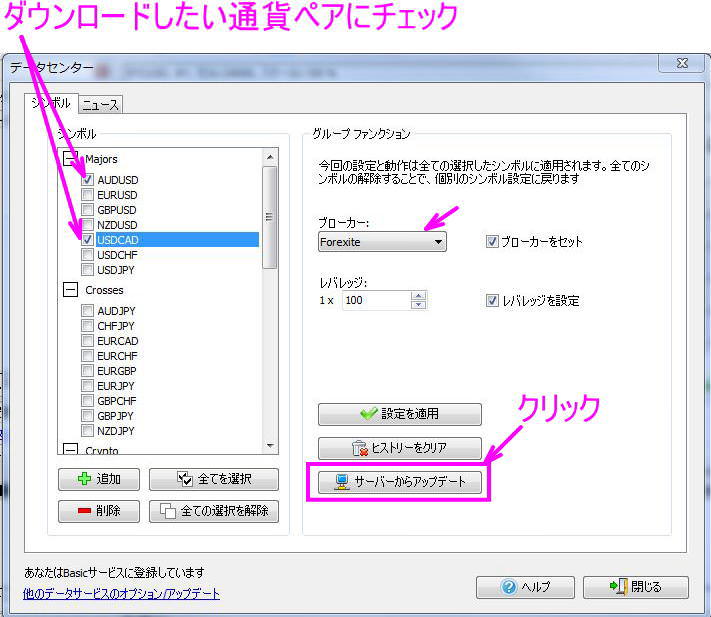
「アップデート」をクリック
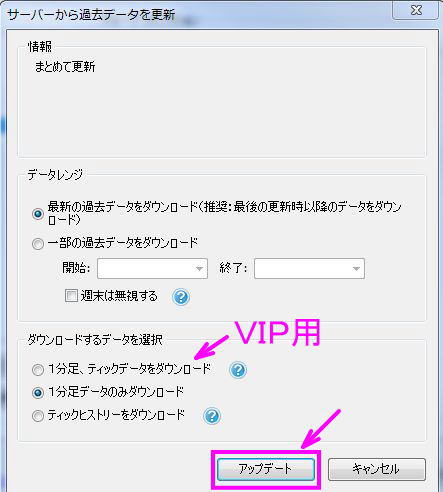
現在取得しているデータ期間は緑のバーの「左下」と「右下」で確認できます。

過去データのファイルをお持ちの場合やMT4のデータをお持ちの場合は、そのデータをForex Testerへ取り込めます。 正確なバックテストをするために、1分足データの取り込みをおすすめします。(なおMT4のヒストリーデータですが、 MT4のリアルデータをためているわけではなく、メタクオーツ社からのデータ取り込みになるので、あまり精度はよく ありません。)
また、通貨ペア以外の銘柄を追加してテストができるので、データさえあれば、株式チャートを動かすこともできます。
「ファイルからインポート」をクリック
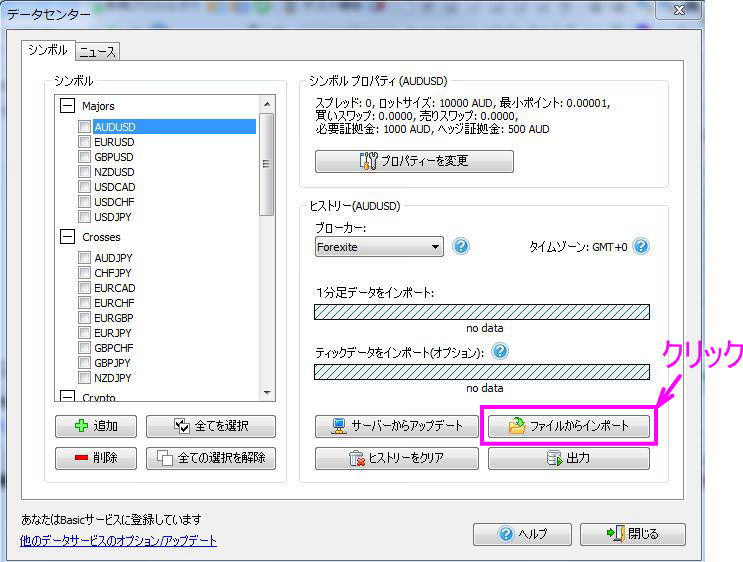
「ファイルからインポート」をクリック
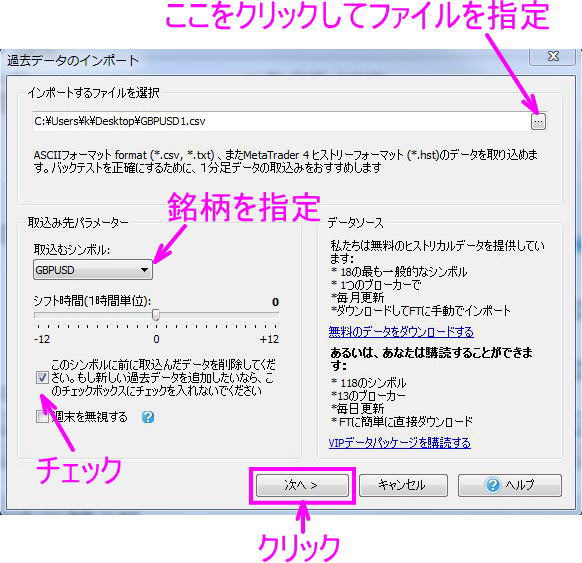
ファイルを指定
銘柄を指定(銘柄がない場合は、追加が可能)
データを空にして、今回のデータを入れたい場合は、チェックを入れる
「次へ」をクリック
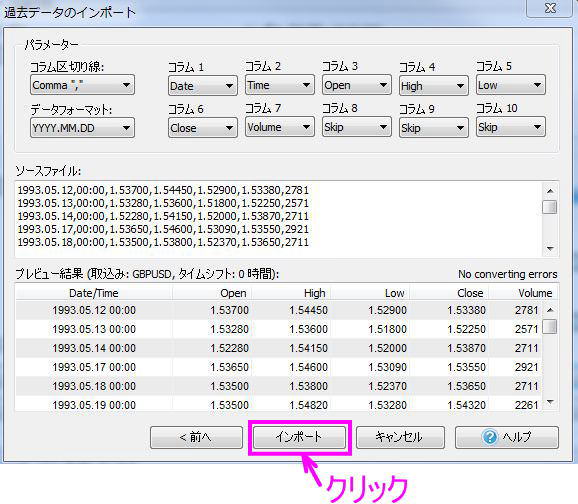
メタトレーダーからのデータの場合は、変更する必要なく「インポート」をクリック
それ以外のデータは、コラムごとの日付や安値、高値のコラムをあわせてください。
「OK」をクリック

2.ロウソク足の過去データの削除
データをクリアしたい通貨ペアにチェックを入れて、「ヒストリーをクリア」をクリックしてください。
1通貨ペアのデータを削除する場合
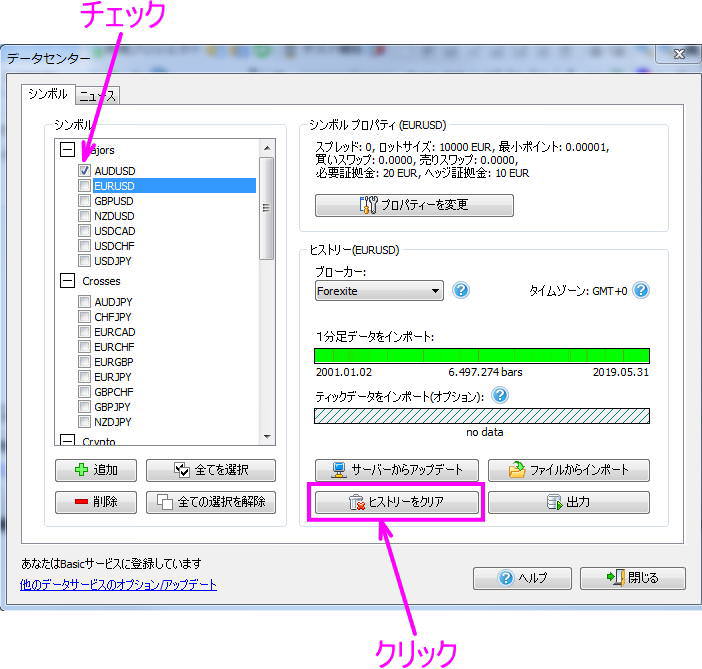
複数通貨ペアのデータを削除する場合
すべてのデータを削除したい場合は、「全てを選択」し、「ヒストリーをクリア」
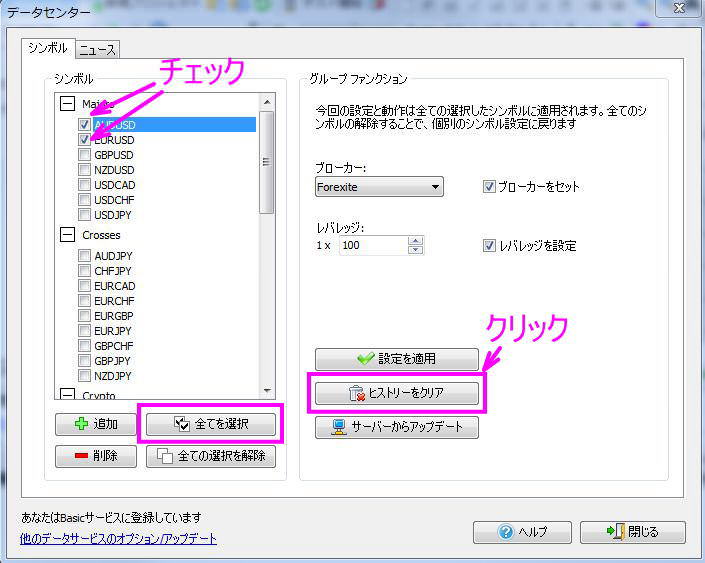
「クリア」をクリック>
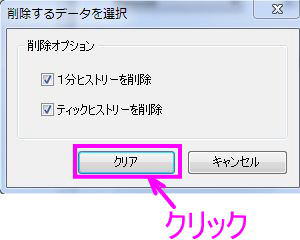
データが消えます。
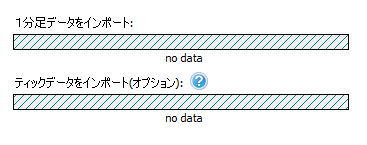
3.ロウソク足データの出力
Forex Testerに入っているロウソク足データを、テキスト、またはCSV形式で出力できます。
「出力」をクリック
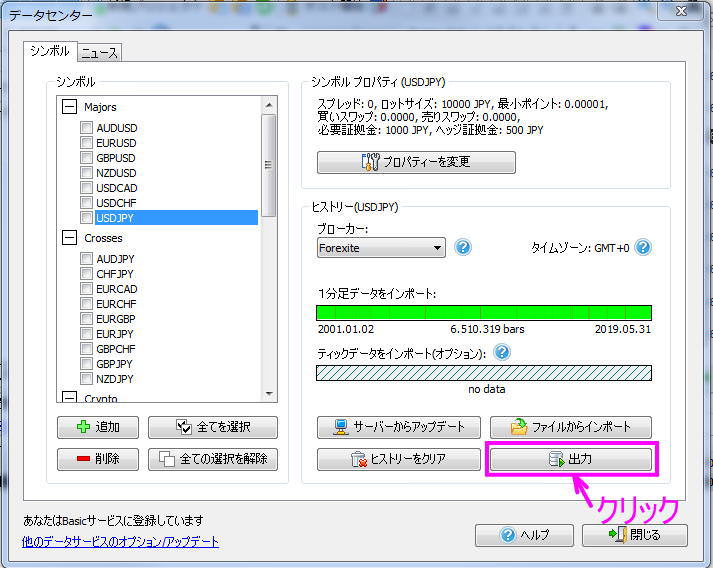
ファイル名を入力
通貨ペア名、時間足、データ期間を指定
「出力」をクリック
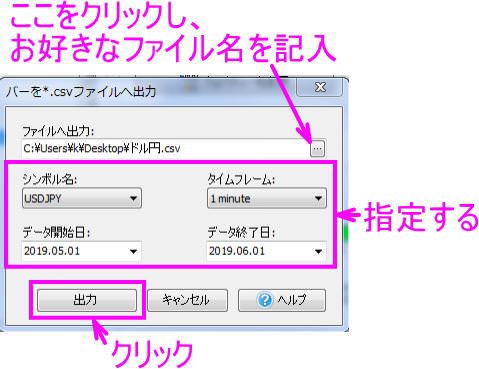
指定の場所に、ファイルが作られます。
4.ニュースデータの入手と5.ニュースデータの削除
無料のBasicデータの場合は、米国関連の影響力が大きいニュースしか、ダウンロードできません。
スタンダード、VIPデータサービスにご加入いただくと、すべての国の、影響力が大きいものから小さいものまでの
ニュースがダウンロードできます。
データセンターの「ニュース」タブをクリック
「サーバーからニュースをアップデートする」をクリック
データを削除したい場合は「Clear News」をクリック
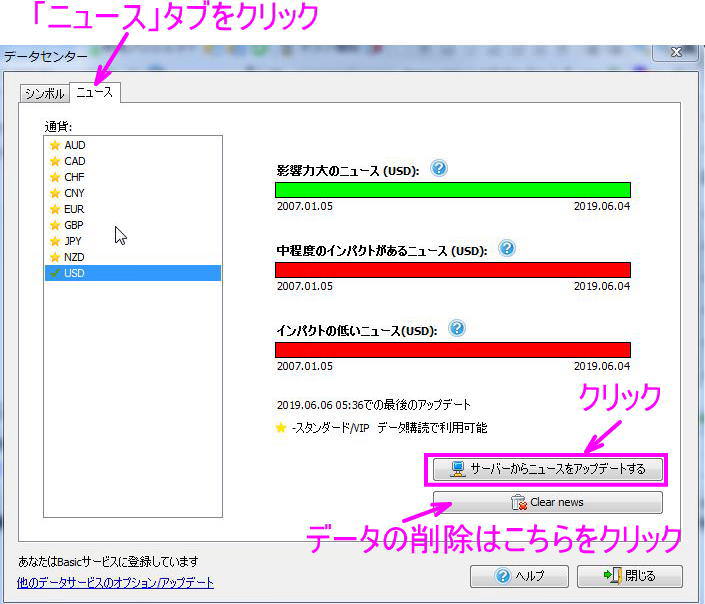
6.通貨ペア/銘柄の設定変更
通貨ペアごとの設定内容は、シンボルプロパティのウィンドウに表示されます。
1ロット当たりの取引単位、レバレッジ、通貨ペアの表示桁数などが通貨ペアのプロパティで設定されています。
ここの内容を変更することができます。
「プロパティを変更」をクリック
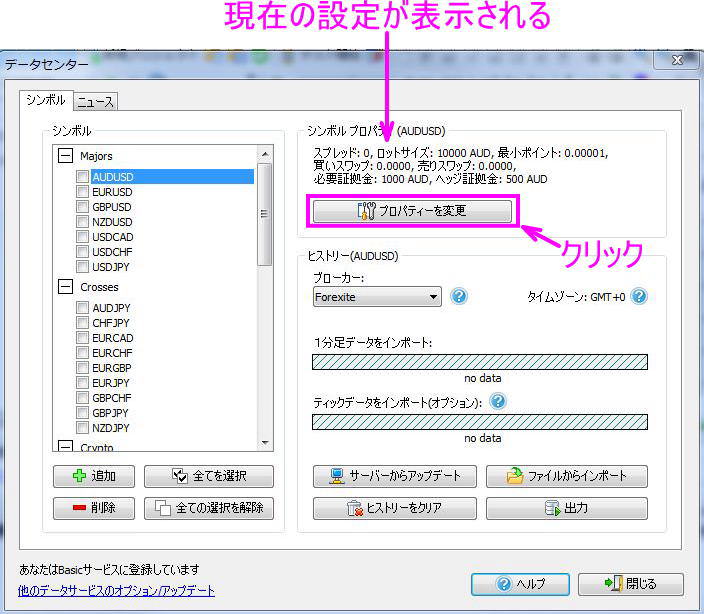
通貨ペアの設定画面が表示されます。
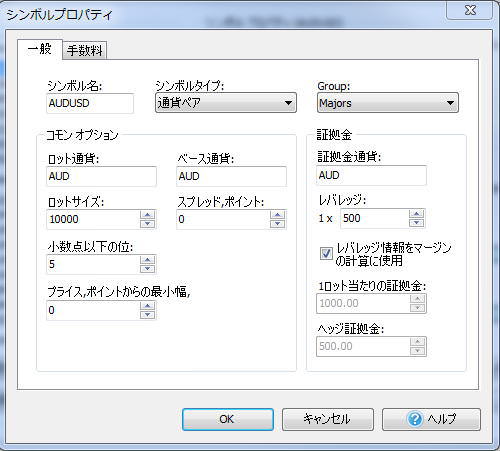
各項目の説明です。
シンボル名 - シンボル(通貨など銘柄)の名前
シンボルタイプ - シンボルタイプ(通貨ペアまたは株式)
グループ - シンボルが参照するシンボルリストのグループ
ロット通貨 - ロットの通貨
ベース通貨 – ベースになる通貨
ロットサイズ - 1ロットのときの単位。ここで1ロット10万通貨、1万通貨、1000通貨などの単位を設定可能
スプレッド – 売買プライスのスプレッド(価格差)をpipsで設定。
小数点以下の桁数 - 小数点以下の桁数をどこまで表示するか、決定します。たとえば、3桁に設定すると、USDJPY 108.755というように3桁表示になります。
現在、多くのブローカーの表示がJPY関連は3桁、それ以外は5桁が主流です。
プライス、ポイントからの最小幅 - 指値/逆指値、SL/TPを入れるときに、マーケットプライスからどのくらいのpips分が離れていないといけないか、決定できます。
1)指値/逆指値注文を出すことができる現在のマーケットプライスからの最小幅。 ここに20を設定した場合、 現在のプライスより20pips以上離れていないと、
指値/逆指値注文が入りません。プライスが近すぎるというエラーメッセージが表示されます。
2)SL / TPレベルでの最小幅 ここに20を設定した場合、SL / TPは20pips以上離れていないと、注文が通りません。
SLの設定をするとき、「価格までの最小幅」+「スプレッド」の値以上で設定する必要があります。
証拠金通貨 - 証拠金の通貨です
レバレッジ - 1ロットのロットサイズとマージンの比率です。お使いのブローカーのレバレッジに変更することをおすすめします。海外ブローカーですと500倍がありますが、
日本のブローカーを使うなら25倍以下になります。レバレッジを変更した場合、下にある「レバレッジ情報をマージンの計算に使用」のチェックをはずし、再度、チェックを入れてください。
これを行わないと、レバレッジがうまく反映されない不具合があります。(修正予定)
1ロット当たりの証拠金、ヘッジ証拠金 - 「レバレッジ情報をマージンの計算に使用」にチェックがはいっているなら計算する必要はありません。手動で入れたい場合は、チェックをはずしてください。
手数料タブを開くと、取引時における手数料やスワップを設定できます。
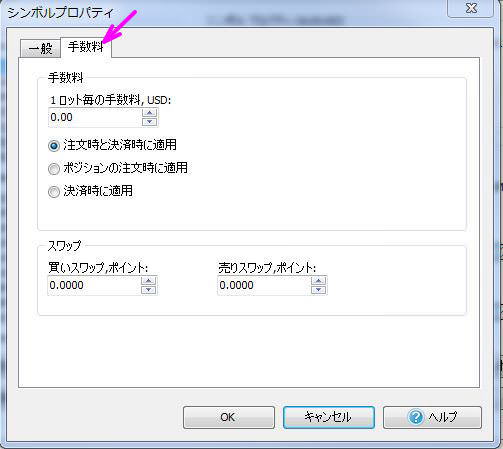
1ロット毎の手数料、USD - ポジションの執行および(または)決済時の手数料を設定します。単位は米ドルです。
ここでは、テスト中にコミッションをいつ適用するか(あなたの状況に応じて)オプションを選択することができます:ポジションを執行および決済する時や、オーダーを執行するときの両方、
またはオーダーを決済するときだけにコミッションを支払うように設定します。また、 ポジションを部分的に決済すると、コミッションは決済したいポジションの中から計算されます。
ポジション決済後のコミッションの金額は、画面下部の「アカウント履歴」タブで確認できます。
スワップロング - ロングポジションのピップス単位でのスワップ
ショートスワップ - ショートポジションのポイントでのスワップ
7.通貨ペア/銘柄の削除
削除したい銘柄にチェック
「削除」をクリック
新しいウィンドウがでるので、「OK」をクリック
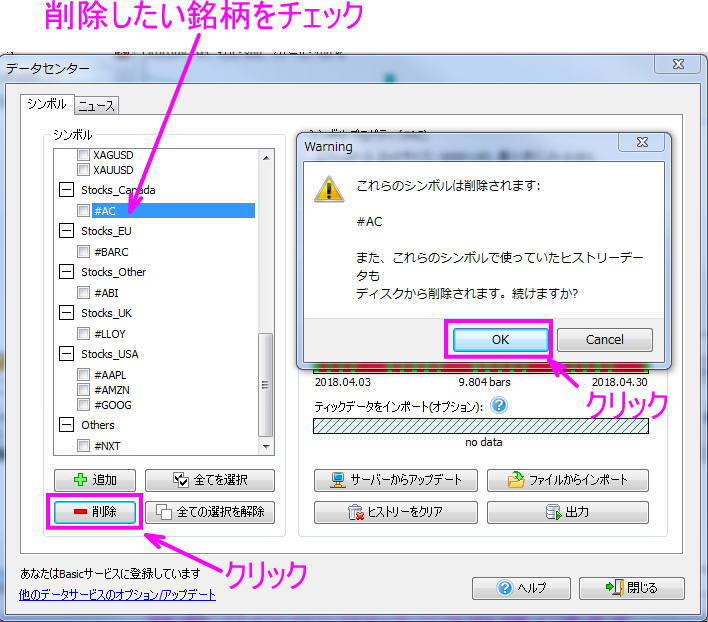
8.通貨ペア/銘柄の追加
Forex Testerに情報が入っている銘柄の追加は非常に簡単です。情報が入っている銘柄は、有料のデータサービスを購入すると、データを入手できます。
追加したい銘柄にチェック
「適用」をクリック
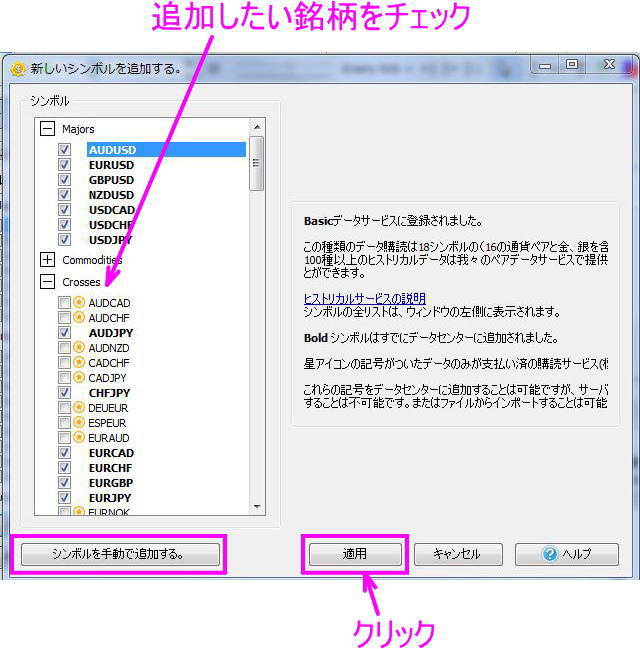
ここのリストに銘柄がない場合は「シンボルを手動で追加する」をクリックして、追加できます。他の銘柄のプロパティを参考に、各種情報を入力してください。
